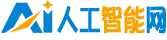usb啟動快捷鍵(usb啟動)
.jpg)
一般來說,設置電腦從u盤啟動有兩種方法。第一種方法是引導進入Bios,然后將u盤設置為第一個引導項。二是利用一些電腦現成的啟動按鈕,選擇u盤啟動。介紹以下幾點:
1.使用快捷鍵進入BIOS,選擇u盤啟動。
第二,這種方法沒有統一的步驟,因為有些BIOS版本的設置不一樣。一般來說,有兩種方法:
一種是如果沒有硬盤引導優先級的選項,可以直接選擇第一個引導設備從u盤引導。
另一個是硬盤啟動優先級有“硬盤啟動優先級”選項。這里必須選擇u盤作為優先啟動設備。電腦用u盤當硬盤;然后,在第一個引導設備“第一個引導設備”中,選擇從硬盤或u盤引導。
在一些主板BIOS中,“第一啟動設備”中沒有u盤的USB-HDD、USB-ZIP等選項,我們可以通過選擇“硬盤”來啟動電腦;一些BIOS在這里有USB-HDD和USB-ZIP選項。我們可以選擇“硬盤”或“USB-HDD”或“USB-ZIP”來啟動計算機。
不同BIOS設置的u盤啟動方法
1.鳳凰—獎BIOS(2010年以后的電腦):下圖1:按Del鍵進入BIOS設置界面,選擇高級BIOS設置:高級BIOS功能。
圖1:
(圖2)
如圖2:高級BIOS功能界面,首先選擇硬盤啟動優先級。
(圖3)
上圖3:硬盤啟動優先級選擇:使用小鍵盤上的加號和減號“,-”選擇移動設備,選擇頂部的u盤。然后,按ESC退出,返回圖2的設置界面。
圖4
如上圖4所示:再次選擇第一個引導設備:這個版本的BIOS沒有USB-HDD、USB-ZIP等選項。嘗試后,無法引導移動設備可移動,但可以通過選擇硬盤來引導電腦。
2.舊獎BIOS(2009電腦主板):下圖5:按Del鍵進入BIOS設置界面,選擇高級BIOS設置:高級BIOS功能。
(圖5)
(圖6)
圖6:在高級BIOS功能界面,首先選擇硬盤啟動優先級。
(圖7)
上圖7:硬盤啟動優先級選擇:使用小鍵盤上的加號和減號“,-”選擇移動設備,選擇頂部的u盤。然后按ESC退出,回到圖6的設置界面。
(圖8)
上圖8:在第一個引導設備中,有USB-ZIP、USB-HDD等選項。我們可以選擇“硬盤”或“USB硬盤”來啟動電腦。
3.2002年電腦主板的一個BIOS:下圖9顯示了如何選擇啟動菜單界面來設置u盤啟動。
(圖9)
(圖10)
圖10:啟動設備優先級:選擇第一個啟動設備中的USB閃存驅動器。
如果在圖9中USB閃存驅動器沒有被選為硬盤驅動器中的第一引導設備,那么這里沒有USB閃存驅動器,如上面的圖2所示,但是移動設備Removable Dev。可以選擇作為第一引導設備;
如果先在“硬盤驅動器”中選擇u盤作為第一個引導設備,如圖11所示,那么這里會有一個u盤,然后選擇u盤作為第一個引導設備,如圖12所示。
(圖11)
硬盤驅動器選擇:選擇USB閃存驅動器作為第一個引導設備1stDrive。
(圖12)
圖12:當我們第一次在圖11的硬盤驅動器中選擇USB閃存驅動器作為第一引導設備“1stDrive”時,USB閃存驅動器將顯示在boot device優先級中,然后我們將首先選擇USB閃存驅動器作為第一引導設備。
本文今天講解到此結束,希望對你有所幫助。