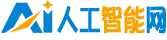英語字母表中第二十一個字母盤體育課體能訓練(physical education)
.jpg)
關于英語字母表中第二十一個字母盤體育課體能訓練(physical education)這個很多人還不知道,今天菲菲來為大家解答以上的問題,現在讓我們一起來看看吧!
1、U盤PE中的PE是指Windows Preinstallation Environment(Windows PE),Windows預安裝環境。
2、Windows預安裝環境是帶有有限服務的最小Win32子系統,基于以保護模式運行的Windows XP Professional及以上內核。
3、它包括運行Windows安裝程序及腳本、連接網絡共享、自動化基本過程以及執行硬件驗證所需的最小功能。
4、擴展資料:PE的用途:一、方便易用的啟動工具盤Windows PE啟動相當快捷,而且對啟動環境要求不高;其功能幾乎相當于安裝了一個 Windows 的命令行版本。
5、因此,對于個人計算機用戶,只要將其寫入U盤(或刻錄在一張光碟上),便可放心地去解決初始化系統之類的問題;而對小型網絡環境(如網吧等)用戶來說,這一功能尤其實用。
6、二、有趣的硬盤使用功能自定義的Windows PE不僅可放到那些可移動存儲設備如CD上,還可以放在硬盤上使用。
7、許多朋友會認為將Windows PE的自定義版本放在硬盤上沒有什么意義,其實不然。
8、第一,操作系統損壞無法進入的情況下啟動硬盤上的Windows PE可以方便地修復,由于Windows PE在硬盤上,所以在Windows PE環境下安裝應用程序就有了可能。
9、以下是如何把自定義的Windows PE安裝到硬盤上的步驟(只能在硬盤上放置Windows PE的32位版本)。
10、首先要安裝恢復控制臺:(1)將Windows XP Professional CD放在CD-ROM驅動器中,這里指定其為[cd_drive]。
11、(2)在命令行CMD窗口中運行[cd_drive]:i386winnt32.exe /cmdcons。
12、然后將Windows PE自定義可引導副本放置在硬盤上,如下操作:(1)在目標硬盤上,創建“C:Minint”的目錄(這里必須將目錄命名為“Minint”)。
13、(2)將Windows PE“根目錄i386”下的所有內容復制到C:Minint。
14、(3)從Windows PE根目錄下將***.ini復制到目標硬盤的根目錄。
15、(4)在目標硬盤上,將“C:Cmdcons***.sif”的只讀屬性改為讀/寫。
16、(5)在目標硬盤上,將“C:Minint***.sif”復制到“C:Cmdcons”進行覆蓋。
17、(6)重新啟動目標計算機。
18、在“引導”菜單上,選擇引導到“命令控制臺”,計算機將使用Windows PE引導。
19、三、Windows OEM 實用工具如果用戶在 Windows操作系統環境下打開OEM光碟,它就會自動運行***.inf為用戶的系統安裝一個“Windows安裝管理器”的工具包。
20、利用它可以輕易制造出帶有計算機廠商OEM標志的Windows安裝鏡像(對個人沒意義)。
21、還可任意設定Windows PE攜帶的軟件,并可設置這些軟件在Windows PE啟動時運行。
22、用戶甚至可以為自定義的Windows PE版本加上類似于Windows Explorer的圖形外殼程序。
23、PE的制作方法:第一種:制作Windows PE光盤ISO文件前,首先需要安裝PE Builder并完成所有軟件的集成。
24、制作Windows PE光盤ISO文件的方法:第1步,在PE Builder窗口工具欄中選中“制作ISO映像檔”單選鈕,并單擊右側的瀏覽按鈕選擇ISO映像文件的保存位置。
25、然后單擊“產生”按鈕。
26、第2步,打開“Create directory(創建目錄)”對話框,提示用戶是否創建BartPE文件夾。
27、單擊“是”按鈕。
28、第3步,在打開的“Windows版權”對話框中直接單擊“我同意”按鈕,PE Builder開始復制相關文件,并制作ISO文件。
29、制作完成后單擊“關閉”按鈕即可。
30、第4步,在PE Builder窗口工具欄中單擊“離開”按鈕關閉PE Builder,然后打開保存ISO文件的文件夾,用戶可以看到制作的ISO文件。
31、第二種:準備工具:nt6.x系統鏡像?UltraISO?Gimagex第一步,用UltraISO打開win8的ISO鏡像,進入sources文件夾,找到***.wim文件提取到任意位置。
32、第二步,使用Gimagex,選擇裝載映像,裝載到某個空文件夾(一定要空文件夾),選擇映像就是剛才提取的***.wim。
33、單擊選擇,選第2個(一定要第2個!)勾選讀取與寫入,點擊裝載,等待彈出“映像裝載成功”點擊關閉,但不要關閉主程序。
34、第三步,裝載完成,進入裝載的目錄,用戶需要的是“program files” “program files(x86)” “Windows” “用戶”。
35、其余的可以一律刪除,但是刪除過程可能會權限不足,可以通過獲取權限或者360粉碎等手段。
36、也可以把這四個文件夾復制到他處或者進入無權限限制的系統刪除。
37、回到Gimagex,選擇制作映像,來源選擇裝載的目錄保存位置,保存位置任意,主要不能和原來的boot重復,壓縮比最高,勾選可啟動映像。
38、點擊創建新映像。
39、第四步,等待提示成功后關閉,回到裝載映像處不勾選提交,選擇掛載映像點擊卸載。
40、卸載一定要做,否則掛載的文件以后很難刪除。
41、卸載后刪除原來的***.wim,改新映像名***.wim。
42、至此,一個PE核心部分完成。
43、第五步,PE制作完成了,但此時還缺一個殼,要使PE正常啟動,必須再把它改造成iso鏡像。
44、本文選擇的方法是改造系統安裝盤的iso鏡像。
45、使用UltraISO打開原版鏡像,保留文件 boot efi sources bootmgr ***.efi 其余刪除。
46、 接著進入sources文件夾,刪除所有文件。
47、在UltraISO窗口下部找到改造的***.wim,添加到sources文件夾內。
48、完成,將成品另存為。
49、千萬別點保存,否則自己的原版鏡像就沒了。
50、第三種:準備工具:GHO系統鏡像文件、u大師u盤啟動盤制作工具、u盤第一步:運行u大師u盤啟動盤制作工具,選擇HDD模式,接著點擊一鍵制作usb啟動盤。
51、第二步:將下載好的GHO系統鏡像文件放入u盤中的GHO文件夾下即可,這樣一個u盤PE系統啟動盤就制作好了。
52、第三步:在計算機啟動的第一畫面上按"DEL"鍵進入BIOS(可能有的主機不是DEL有的是F2或F1.請按界面提示進入),選擇Advanced BIOS FEATURES ,將Boot Sequence(啟動順序),設定為USB-HDD模式。
53、第四步:插入u盤pe啟動盤,然后重啟電腦即可進入PE系統界面。
54、參考資料來源:百度百科——Windows PE。
本文到此分享完畢,希望對大家有所幫助。