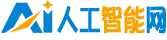手機怎么投屏到電腦 手機通過usb投屏電腦

文|電腦手機那些事兒
在我們的生活和工作中,經常需要將手機的畫面投屏到電腦上進行操作。將手機成功投屏到電腦上之后就是下圖所示的這樣一種效果,手機的畫面完全出現在了電腦上面。
當滑動手機屏幕的時候,電腦的屏幕也會跟著滑動。同時,我們還可以通過電腦來操控手機,比如左右滑動、打開微信、返回主界面等操作都是沒有問題的。
那么,這種將手機投屏到電腦上的效果是如何實現的呢?接下來小雨以小米手機和安裝了windows7系統的筆記本來為大家做詳細的介紹。
一、手機端的設置方法
首先在手機頂端向下滑動,進入手機的【設置】,再點擊【我的設備】后向上滑動,找到【全部參數】,在這里找到【MIUI版本】。在這個位置連續點擊7次,就會顯示你已處于開發者模式。
然后重新進入手機的【設置】,找到【更多設置】并點擊進入,在這里會出現一個【開發者選項】,點擊進入這個【開發者選項】的頁面。
我們需要打開3個開關,分別是:
1、開啟開發者選項;
2、USB調試;
3、USB安裝;
4、USB調試(安全設置);
打開這幾個開關時會出現一些風險提示的安全警告,我們不去管它,直接點擊同意各種風險提示即可成功開啟。
完成以上的幾個步驟之后,我們在手機端的設置就完成了。
二、電腦端的操作步驟
設置好了手機的基本參數之后,接下來我們在電腦上進行設置。
首先需要在電腦上安裝一個叫【Anlink】的應用軟件,大家可以通過搜索引擎自行搜索這個軟件,下載之后雙擊運行進行安裝。安裝的過程也是非常簡單的,運行安裝包之后直接點擊“install now”即可開始安裝。等待片刻后,安裝程序就會安裝完成并且自動打開這個應用軟件。
【Anlink】軟件的界面是非常簡單的,只有兩個可操作的按鈕,分別是重新掃描設備和幫助。
點擊【幫助】之后,通過這里選擇自己的手機品牌,然后進行下一步,它會有一個簡單的軟件使用教程。這里介紹了不同品牌的手機,如何在手機端進行設置。建議大家在第一次使用之前,根據自己的手機品牌學習一下這個操作教程。
接下來,我們需要通過使用數據線將手機與電腦進行連接。連接之后,在手機端會彈出一個“USB用于”的選項,選擇“傳輸文件”即可。如果電腦的驅動程序安裝沒有問題的話,它會自動連接成功并且在電腦上出現手機的屏幕投影。
如果是手機與電腦通過數據線連接之后,沒有出現這個連接成功界面的話,那一定是電腦的驅動沒有安裝,需要重新安裝手機的驅動。此時,建議在電腦安裝一個360驅動大師自動檢測所需要的驅動。只要驅動沒有問題,手機就能與電腦正常連接完成投屏了。
以上就是手機與電腦通過數據線連接實現投屏的方法。
同時,這個Anlink軟件還支持使用WiFi連接手機實現投屏的功能。在Anlink的左下角有一個手機形狀的圖標,點擊之后從彈出的頁面中選擇啟用WiFi連接。確保手機與電腦在同一個WiFi下面就可以連接成功了。
需要注意的是想要使用WiFi連接的話,必須要使用數據線成功連接一次之后才可以使用WiFi連接的功能。
以上就是小雨為大家分享的將手機投屏到電腦的操作方法,如果沒有學會的話還可以通過我的主頁查看詳細的視頻教程。
總體而言,利用這個軟件來實現手機投屏電腦的操作還是非常簡單的,尤其是使用Wifi連接更為便捷。也希望我的分享能夠為你帶來一些幫助。