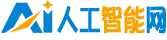華碩主板怎么裝win7系統(怎么裝win7系統)
.jpg)
1、在硬盤上安裝Win7系統的教程有很多,但是大部分都是用盜版Ghost硬盤安裝程序來安裝Win7,風險很大。作者的硬盤安裝系統教程(Win7)教你在沒有光驅和u盤的情況下順利安裝原版Win7(非Ghost Win7)。這種硬盤安裝系統的方法成功率極高。只要大家按部就班,Win7系統的硬盤安裝成功率絕對是99.9999%。有需要就來學吧!
2、所謂在硬盤上安裝Win7的方法,是指在沒有光驅、u盤等任何外部硬件工具的情況下,僅依靠軟件來完成Win7重裝系統。但是,在硬盤上安裝Win7的方法只有在已經安裝了支持Windows7啟動的PE(微軟的小型維護操作系統)的情況下才有效,否則必須通過u盤或光驅啟動并安裝Windows 7。也就是說,硬盤安裝Win7的方法不適合沒有Windows系統的新電腦,不適合連Windows啟動菜單都無法顯示的情況。
3、溫馨提醒:在硬盤上安裝Win7的方法只有在Windows系統仍然可以正常安裝軟件或者預裝PE工具的情況下才適用。
4、安裝硬盤Win7的教程分為四步
5、首先:安裝絕對PE工具箱(Win7 PE內核)
6、第二:重啟電腦,進入絕對PE工具箱。
7、第三,用虛擬光驅加載Win7鏡像
8、第四,用Win$Man安裝Win7
9、如果還有6789的第五步,就是等待系統安裝完成,安裝驅動,安裝自己常用的軟件,同步自己的數據,以及其他一些瑣碎的事情。那些東西大家都懂,我就不長篇大論了。本文只詳細介紹如何在硬盤上安裝Win7!
10、安裝硬盤Win7系統教程第一步——安裝絕對PE工具箱
11、我為什么推薦這個PE工具箱(和一般PE工具箱是同門兄弟)?是因為這個絕對PE工具箱可以直接安裝在Windows7下的Win7系統中,并且支持與Win7系統同步啟動。即使有一天Win7系統崩潰,根本進不去,你仍然可以通過這個絕對PE工具箱進入PE,保存你沒來得及保存的數據,重裝Win7系統。
12、所以如果想未雨綢繆,可以在系統崩潰前預裝這個絕對PE工具箱。不借助任何硬件工具重裝Win7并不難!
13、溫馨提醒:據《絕對PE工具箱》作者介紹,絕對PE已經整合到通用PE工具箱中。(Win7對于絕對PE和一般PE的安裝方法差不多)
14、在硬盤上一鍵安裝絕對PE非常簡單。在Win7或XP系統中,雙擊打開absolute PE工具箱的軟件(圖1),然后點擊“下一步”或“下一步”,設置啟動時間為30秒,點擊“安裝”,等待1分鐘左右,準備重啟電腦進行下一步操作!
15、圖1在硬盤上安裝PE(點擊圖片看大圖,下同)
16、注:圖1中默認時間為3秒,作者設置為30秒是為了讓大家更容易進入PE(至于為什么,有些東西只有親身經歷才能明白)。
17、注意:由于PE的權限極高,用戶可以在PE中為所欲為。如果不想讓別人輕易訪問你的PE,請加密!或者想重裝系統的時候在Windows7安裝這個工具。
18、絕對(通用)PE的版本可能會隨著軟件的更新而變化,但大致的安裝方式幾乎不變。只要你明白每一步是為了什么,你就永遠不會改變,永遠不會改變,永遠不會改變。
19、至于為什么選擇安裝Win7而不是XP,因為Win7已經是最主流的系統了,而XP已經10歲了,不能滿足所有人的需求。Win7好用,用了就知道了!至于為什么不介紹Ghost版Win7的安裝方法,筆者只能說只有原裝正版Win7系統才能讓你安心。
20、-
21、安裝硬盤Win7系統教程步驟2 ——重啟電腦進入絕對PE
22、安裝絕對PE工具箱后,下一步就是重啟,進入絕對PE工具箱。只要進入PE,無論你想格式化c盤或者刪除什么核心文件,一切都會讓你為所欲為!安裝硬盤Win7從進入PE開始!
23、重啟電腦后,如果第一步將啟動菜單中的時間設置為“30”秒,那么圖2所示的界面會顯示30秒。如果用戶沒有任何反應,會自動進入默認的第一選項3354 Windows 7系統!
24、圖2通過“”選擇“絕對PE工具箱”
25、等了1到3分鐘,相信大家都能看到如圖3所示的PE界面。請不要搞錯,這不是Win7接口,而是PE接口!
26、圖3順利進入PE系統
27、無論PE看起來多么像Win7,PE都不能
28、 進入PE之后,接著就要用虛擬光驅來加載Win7鏡像文件了!
29、 硬盤安裝Win7系統教程第三步——用 虛擬光驅 加載Win7鏡像
30、 在這里先說明一下,要安裝Win7系統,都需要一個Win7系統的鏡像文件,這個鏡像文件可以來自正版Windows7光盤。MSDN用戶還可以直接從網上下載這個Win7鏡像文件。
31、 那些已經有正版Windows 7光盤的用戶,請將光盤里文件全部復制到自己的硬盤除了C盤以外的任何分區里(如果自己的電腦沒有光驅,可以現在先把文件拷到有光驅的電腦上,再回傳到自己的電腦上),這樣就可以跳過這一步,直接到下一步。并且就算光盤壞了也沒所謂,因為用U盤也能重裝Windows系統。
32、 接下來要做的,請各位用號稱全球最小巧的虛擬光驅軟件VDM來加載硬盤分區里的Win7鏡像文件。(為了方便演示,筆者將這個Win7鏡像文件放在E盤根目錄下)
33、 如果你不想用虛擬光驅的話,更簡單的方法就是把Win7或者XP光盤里的文件全部復制到U盤里,這個方法是最簡單的!
34、 打開虛擬光驅的方法很簡單,雙擊PE桌面上的VDM虛擬光驅就行(圖4)。
圖8 打開虛擬光驅
36、 接著,請根據圖5的流程圖選擇Win7的鏡像文件(選擇Win8的鏡像文件也是類似這樣操作)。
圖5 用虛擬光驅選擇Win7的鏡像文件
38、 萬事俱備,下一步就是要安裝Win7系統了。
39、 當然,如果不想執行第三步,可以直接把Win7安裝光盤中“sources”文件夾中的“install.wim”文件復制到硬盤非系統盤(系統盤泛指C盤)分區里就行。這樣就可以直接進入第四步——用Win$Man來安裝Win7。
40、 硬盤安裝Win7系統教程第四步——用Win$Man來安裝Win7
41、 或許有朋友知道,安裝Win7其實很簡單,直接點擊虛擬光驅的SETUP就行,容易到極,還需多講?當然,這種方法也是可行的,但不靠譜,也很麻煩。筆者推薦的肯定的一通百通的方法,讓你懂得安裝Win7,就懂得安裝XP甚至是Win8,減少二次學習成本。
42、 哪個Windows安裝工具安裝原版的Windows 7最簡單,筆者第一個想到的是“Win$Man”這個工具(在PE里都能找到),圖形化界面,簡單易用,目前支持安裝Windows XP、Vista、Win7、Win8、2000、2003、2008都等多個系統。
43、 在PE里打開Windows系統安裝工具,也就是“Win$Man”這個工具。請大家在進入PE之前,記得先下載這個Windows系統安裝工具——Win$Man。
44、 雖然絕對PE里也有類似的Windows安裝工具,但感覺還是Win$Man這個工具更加好用。
45、 使用Windows系統安裝工具Win$Man來安裝Windows系統是非常簡單的,請大家根據圖6和圖7的流程圖來安裝。(為了簡化操作流程,筆者將下載回來的Win$Man解壓到E盤的根目錄上)
46、 注:使用Win$Man來安裝Windows時,如果C盤沒有格式化,會提示用戶要先格式化C盤才能繼續安裝。
圖6 打開Win$Man
48、 在這里提醒一下:安裝源是指Win7系統的安裝文件位置。簡單地說,Win7的安裝源則指向Windows7安裝光盤根目錄sources中的“instrall.wim”文件。
49、 當你成功加載好Win7的鏡像之后,用Win$Man這個工具就能很簡單地完成安裝好Win7,以下是詳細的安裝過程!
圖7 用Win$Man來安裝Win7
51、 用Win$Man來安裝Win7,整個流程將持續5-10分鐘左右,確保進度條達到100%之后,就可以重啟電腦了。
52、 可能有網友會發現,為什么圖6的流程圖好像時曾相識?其實圖6最早出于筆者的一篇“用U盤為全新的筆記本電腦安裝Win7或XP ”文章中(詳見第一分頁的相關文章)。在筆者看來,只要懂得使用PE和Win$Man這兩個工具,安裝所有的Windows系統都是同樣的步驟,這就是所謂的一通百通!安裝Win7是這樣操作,安裝XP也是同樣的步驟,安裝Win8也只是換了個鏡像文件而已,筆者試過了是這樣,那么大家也可像筆者那樣來安裝原版的Windows系統!
53、 安裝 Win7 過程的一些細節圖!
54、 安裝Win7的細節圖,力求圖文并茂,力求讓大家看個明白,看個究竟,請大家細看!
圖8 (點擊圖片查看大圖,下同)
圖9
圖10
圖11
圖12
圖13
圖14
圖15
圖16
圖17
圖18
66、 溫馨提示:
67、 搞定整個硬盤安裝Win7系統之后,第一件事急著要做的就是安裝好各種驅動程序和讓自己信得過的安全軟件。驅動安裝好了,筆記本才能發揮出真正的性能;安全軟件安裝好了,你才能用筆記本肆無忌憚地去折騰各種網站和軟件。
68、 用硬盤安裝Win7系統的教程已完畢,如果各位讀者一一看過筆者的圖片之后,相信安裝Windows 7再也不會再難倒各位!希望大家盡早給自己的電腦上安裝好稱心如意的Windows系統,同時遠離GHOST Win7等盜版系統,讓穩定可靠的系統成為自己最可靠的筆記本拍檔。