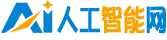vm虛擬機安裝win7詳細教程(Windows8系統怎么安裝vbmware虛擬機(VMware虛擬機安裝Win8系統詳細教程))
).jpg)
大家好,今天小悅來為大家解答以上問題。vm虛擬機安裝win7詳細教程,Windows8系統怎么安裝vbmware虛擬機(VMware虛擬機安裝Win8系統詳細教程)很多人還不知道,現在讓我們一起來看看吧!
1、Windows 8系統目前有專業版、企業版等版本,建議大家下載專業版的ISO鏡像文件即可。如果你的電腦配置還不錯,并且內存也有4GB,或者更大,那就安裝64位系統。
2、硬盤的空間,至少要保留40-60GB空余。
3、下載vmware虛擬機
二、安裝步驟
虛擬機VMware程序的安裝跟一般的軟件安裝是一樣,非常簡單,無需設置,只是如果你需要漢化,就需要再安裝一次漢化的程序,這里也不多說。啟動VMware后的界面如下:
VMware 啟動后的界面
1、在VMware里安裝系統,只要有一個系統的ISO鏡像文件就可以,保存在硬盤、U盤或者是光盤上都可以。在VMware界面里,單擊“新建虛擬機”按鈕,啟動配置向導。對于大多數用戶來說,使用“標準”即可。
新建虛擬機向導
2、單擊“下一步”,進入安裝文件的選擇,這里有安裝盤(也就是光盤)、安裝盤鏡像文件(iso),在這里可以選擇你的Win8系統的ISO鏡像文件位置。由于這個版本的虛擬機還沒有支持Win8,所以,當選擇Win8文件后,會彈出一個提示,說無法檢測到是什么系統。無需理會,繼續下一步。
選擇Win8的ISO鏡像文件位置
3、選擇一個客戶機操作系統,包括Windows、Linux等,選擇 Microsoft Windows后,在“版本”里沒有Windows 8,所以,這里我們選擇Windows 7 x64(如果安裝的鏡像文件是32位,則選擇Windows 7)。
選擇安裝的版本
4、選擇完系統版本,進入Windows 產品密鑰和基本信息的填寫對話框。填寫你的25位字母數字組合的Windows 8密鑰,“個性化Windows”下的密碼是可選,不輸入。
填寫Windows 8產品密鑰
5、之后給你的虛擬機命名,將Windows X64修改為Win8或者其他的都可以。
填寫虛擬機名稱(寫什么都可以~)
6、設置磁盤空間大小。一般的,如果你只是用于安裝一個系統瀏覽,使用推薦的大小就行。但你也可以根據自己的硬盤空間自行設置,比如安裝一個Win8完成,至少占用將近20GB的空間,所以,得大于20GB,比如30、40GB都可以。
設置磁盤空間大小
7、到這一步,就基本設置完了,所以,這里“準備創建虛擬機”顯示的就是剛才配置的信息,默認勾選“創建虛擬機后打開電源”,也就是說,創建完成后進入到安裝狀態,就好像我們需要打開電腦的電源一樣,開機后就會檢測你的啟動文件。
之后單擊完成。
勾選“創建虛擬機后打開電源”,單擊“完成”
8、如果你下載的Win8系統文件沒有問題,以及你在虛擬機里并沒有設置其他的選項,到這里,建立虛擬機就完成了,之后進入的就是安裝Windows 8系統,這與在電腦上安裝系統是一樣的。
不懂的可參考:Windows 8 Pro中文專業版安裝教程詳解(附激活方法)
正在啟動
正在啟動安裝Windows 8
在虛擬機里安裝Win8系統
利用虛擬機安裝系統,我們可以同時體驗多種系統,并且在虛擬機系統里測試軟件非常方便,也不怕虛擬機系統崩潰,比如你電腦里本身使用Win7,在虛擬機里還可以安裝Win8,Linux等的系統,切換系統也無需重新啟動電腦。只要在虛擬機里加載系統即可。
在這里“打開此虛擬機電源”就相當于啟動電腦
在虛擬機里,還可以實現很多便捷的應用,比如可以通過虛擬機截取系統安裝過程的圖片,建立虛擬網絡和虛擬打印機等。有興趣的朋友,在完成安裝后可以研究一下。