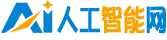文件拒絕訪問無法發問(文件拒絕訪問)
.jpg)
1、文件夾可以幫助電腦玩家更方便地處理和管理計算器。電腦開機后,我們可以在桌面空白處點擊右鍵,創建一個文件夾,里面可以加載視頻、照片、MP3、文檔,還可以匯總工作文件等重要的東西。當然,除此之外,我們還可以在各種磁盤上創建和存儲文件夾。當然,我們在使用一個文件夾的時候,如果文件夾無法訪問或者被拒絕訪問怎么辦?
2、計算機中的病毒導致文件夾被拒絕訪問。
3、通常一些頑固的病毒文件喜歡藏在一些文件夾里。如果計算機被感染,它可能會破壞管理權限,導致拒絕訪問文件夾。所以,如果遇到拒絕訪問文件夾的情況,先檢查一下是不是病毒破壞造成的。使用一些主流殺毒軟件一般可以解決問題。
4、用戶權限不足。
5、很多用戶的電腦可能用VIP用戶的賬號而不是管理員賬號登錄,所以一些重要的系統文件可能沒有訪問權限。所以,遇到這類問題,還是要檢查一下。此外,管理用戶不能向該文件夾添加權限。有關解決方案,請參考以下設置:
6、首先,確保自己是以管理員賬號登錄,排除病毒的干擾。這里以Windows 7系統為例,介紹如何給文件夾添加權限。windows xp系統安裝方法與此類似。
7、首先找到被拒絕訪問的文件夾,點擊右鍵,選擇屬性,然后切換到“安全”選項,然后就可以看到底部的“高級”設置了。
8、如上圖所示,我們先點擊底部的“高級”選項,然后會彈出文件夾的高級設置框屬性。之后,我們切換到“所有者”選項卡,在這里我們可以找到“編輯”操作選項。
9、如上圖所示,點擊編輯選項后,在新彈出的窗口中雙擊用戶賬號“Achai”。確保選擇以下“替換子容器和對象的所有者”。如果您不選擇此選項,在我們打開此文件夾后,我們仍然無法打開以下子文件夾。選擇后點擊“應用”。
10、以上完成后,我們點擊下面的確定,完成操作。這時會提示:大致意思是你即將給一個沒有權限的文件添加權限。我們只需單擊“是”進行確認。在這里給管理員添加文件訪問和編輯權限就結束了,然后我們發現原來文件夾拒絕訪問的文件夾可以正常打開了。
11、如果我們打不開文件夾,就無法完成工作項,無法找到文件夾中存放的重要材料,可見文件夾的重要性。當然,如果在非常緊急的情況下不方便使用以上方法,可以提前準備一個u盤,在存儲的同時將文件夾復制到u盤中。這樣,即使文件夾拒絕你的訪問,在緊急情況下,你也完全可以通過u盤找到之前存儲的備份,做到萬無一失。
本文今天講解到此結束,希望對你有所幫助。