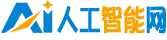vmware虛擬機 vmos虛擬機破解版
好玩的虛擬機了解下!超詳細的VMware虛擬機下載與安裝教程【新手導向】
前幾天我給大家分享了一篇文章叫做《如何在Windows11中啟用IE瀏覽器》,然后里面提到我直接用虛擬機裝了一個Win7系統,里面自帶IE11瀏覽器,然而我沒想到的是真的有值友找到我,讓我出一篇虛擬機教程的文章。
so,教程它來了!
對于Windows系統來說,最熟悉,也是最強大的虛擬機毫無疑問就是VMware了,所以今天的教程就以VMware虛擬機下載與安裝來為大家做演示。
廢話不多說,直接進入正題!
VMware的下載
打開VMware官網。
VMware官網地址:http://www.vmware.com/origin/cn.html
然后點擊“應用平臺--所有產品”
在出現的頁面搜索框里輸入“Workstation”然后回車,在右邊的搜索結果選擇“Workstation Pro”
然后點擊“下載試用版”打開下載頁面
下載頁面提供了兩個平臺的應用程序:Windows和Linux,我們這里當然是選擇Windows了,所以直接點擊下面的“DOWNLOAD NEW”就可以直接下載了。
下載下來就是一個615M大小的安裝程序。接下來我們直接安裝即可。
VMware的安裝
點擊下載好的應用程序文件開始安裝。
勾選上圖紅色方框的位置然后“下一步”。
繼續勾選紅色方框的選項之后繼續下一步。
增強型鍵盤驅動程序是什么? 增強型虛擬鍵盤功能可更好地處理國際鍵盤和帶有額外按鍵的鍵盤。此功能只能在 Windows 主機系統中使用。由于增強型虛擬鍵盤功能可盡可能快地處理原始鍵盤輸入,所以能夠繞過 Windows 按鍵處理和任何尚未出現在較低層的惡意軟件,從而提高安全性。使用增強型虛擬鍵盤功能時,如果按下 Ctrl+Alt+Delete,只有客戶機操作系統會做出反應。 小貼示:如果最初安裝或升級 Workstation Pro 時沒有安裝“增強型鍵盤實用工具”功能,那么可在程序維護模式下運行 Workstation Pro 安裝程序來安裝此功能
保持默認,繼續“下一步”
點擊“安裝”。
然后VMware就會自動安裝到電腦上了,安裝好之后點擊“完成”按鈕。
最后會彈出重新啟動的提示框,點擊“是”,然后系統自動重啟。重啟之后,VMware安裝完成。
VMware安裝windows系統教程
裝好之后,才是我們折騰的開始。這里我以最簡單的安裝windows操作系統為例,來給大家做演示。
因為這里是用虛擬機安裝windows操作系統,所以你必須先下載一個靠譜的windows操作系統鏡像(ISO文件)。我之前分享過此類文章,大家可以在我個人主頁找找看。
首次打開VMware軟件會提示輸入許可證密鑰。如果你只是想玩玩直接點擊下面的“試用”選項,土豪朋友可以直接點擊“立即購買”按鈕購買正版許可證密鑰。至于像我這樣的苦逼搬磚族,只能求助于萬能的度娘了(我只能說這么多,你懂的。。。)
打開VMware的主界之后,點擊“創建新的虛擬機”
這里直接選擇默認的“典型”即可,點擊“下一步”。
然后再這步選擇你已經下載到本地的系統鏡像文件。如果你的鏡像是官方原版系統,它會自動檢測到你的系統版本的。
這步里面的產品密鑰可以暫時不填,windows版本就是我們常說的教育版,家庭版或者專業版。我途中選擇的是專業版。全名隨便填一個,密碼也可以不填。然后接著點擊“下一步”。
彈出提示,不用理會,點擊“是”繼續。
然后就是安裝路徑,默認路徑是C盤,我們可以根據自己需求更改路徑,我這里是單獨創建了一個文件夾供虛擬機使用。然后“下一步”
這里保持默認即可。然后點擊“下一步”
最后點擊“完成”按鈕以后系統即開始自動安裝我們剛剛選擇的系統,我這里是windows 10專業版。
整個安裝過程全部自動化完成,和我們重裝系統一樣。不過虛擬機裝系統可比我們實體電腦重裝系統快很多,我這里用VMware裝的這個windows 10操作系統也就3分鐘左后就全部完成了。
至此,使用VMware虛擬機安裝windows操作系統完全搞定!
VMware虛擬機安裝的這個windows10系統和我們正常在電腦上使用的幾乎沒有任何區別,我們可以在初始狀態設置一個快照,然后就可以在上面干任何我們在自己電腦上想干又不敢干的事情,隨意折騰都可以。不用怕中毒,不用怕系統崩潰,對,這就是虛擬機給我們小白用戶帶來的最大快樂。
至此,今天的教程到此結束。
好了,以上就是今天給大家分享的內容,我是愛分享的Stark-C,如果今天的內容對你有幫助請記得收藏,順便點點關注,我會經常給大家分享各類有意思的軟件和免費干貨!謝謝大家??