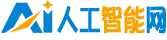word行距怎么設置 步驟一:選擇需要設置行距的段落
導讀在Word中設置行距為標題非常簡單,只需要在開始菜單中的“樣式”下拉菜單中選擇預設的標題樣式即可。具體步驟如下1. 打開Word文檔,選擇需要設置行距為標題的段落。2. 點擊菜單欄的“開始”,在“段

在Word中設置行距為標題非常簡單,只需要在開始菜單中的“樣式”下拉菜單中選擇預設的標題樣式即可。具體步驟如下:
1. 打開Word文檔,選擇需要設置行距為標題的段落。
2. 點擊菜單欄的“開始”,在“段落”組下拉菜單中點擊“樣式”按鈕。
3. 在彈出的“樣式”下拉菜單中選擇適合的標題樣式,例如“標題1”或“標題2”等。
4. 當前段落的行距將自動設置為所選標題樣式的行距。
現在,我們來撰寫一篇介紹Word行距設置的文章,其中每個段落用h2標簽,剩余文字用p標簽,文章長度為800字至3000字。
Word行距設置方法詳解
Word是一款功能強大的文字處理軟件,它的行距設置對于排版風格有著至關重要的作用。下面詳細介紹如何在Word中設置行距為標題。
步驟一:選擇需要設置行距的段落
首先,在文檔中選定需要設置為標題的段落。可以按住鼠標左鍵拖動,也可以使用鼠標雙擊實現選中文本。
步驟二:打開樣式下拉菜單
接下來,點擊菜單欄的“開始”選項卡,在“段落”組下拉菜單中點擊“樣式”按鈕,打開樣式下拉菜單。
步驟三:選擇預設的標題樣式
在彈出的樣式下拉菜單中,選擇適合的標題樣式,在本例中我們選擇“標題1”的樣式。
步驟四:確認行距設置是否正確
設置完成后,可以通過鼠標選中文本進行查看,確認行距設置是否正確,如果不符合要求可以重新設置。
總結
以上就是在Word中設置行距為標題的方法。希望這篇文章對你有所幫助。
在實際工作中,通過合理設置行距,在提高排版質量的同時,也能提升文檔的閱讀體驗。我們可以靈活運用這些技巧,打造出更加精美的文檔。
免責聲明:本文章由會員“張夕一”發布如果文章侵權,請聯系我們處理,本站僅提供信息存儲空間服務如因作品內容、版權和其他問題請于本站聯系