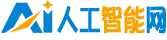純色背景圖橫屏(純色背景圖)
.jpg)
1、有時候拍出來的照片背景不合我意。我該怎么辦?以下是修改純色背景圖電影的方法。
2、復制背景層,并將其重命名為圖層1。
3、我們先用矩形框選擇工具框住右邊的圖像,然后按Ctrl+L,點擊設置白場Piper工具,在選中的區域點擊背景,確保背景盡量變成白色,同時要裁剪的主要人物盡量不要丟失細節。
4、按下Ctrl Shift I鍵,反轉選擇,然后再按下Ctrl L鍵。使用上述方法,設置背景為白色。
5、以上兩部分只有一個目的,讓背景變白。有人會問,不用方框選擇選區,直接用Ctrl+L色標白化背景是否可以?我覺得還可以,但是因為頭發左右兩邊的背景顏色有些不一樣,只用一個點來定義白場,人物的細節會損失太多。這就是為什么我把背景定義為兩邊都是白色。說了這么多廢話,接下來按Ctrl D取消選擇,然后用橡皮擦工具擦掉一些沒變白的背景噪點部分。
6、調用一個背景圖像,作為我們摳圖的一個測試,把它放在圖層1下面,重命名為“風景”
7、按Ctrl Shift U鍵去掉顏色,然后我們把圖層1的圖層混合模式改為正片疊加(正片疊加的簡單理解就是白色變透明,其他保持不變)
8、什么?你的頭發還不夠黑嗎?沒事,按Ctrl J復制一層就行了。現在頭發夠黑了。
9、復制背景圖層,將背景復制圖層放在最上層,然后給背景復制圖層添加圖層蒙版,然后按D鍵恢復默認的前景色和背景色,再按B鍵切換到筆刷工具,涂抹不需要的部分。
10、添加照片濾鏡調整圖層
11、完成了。
12、以上是Photoshop替換的背景教程對純色背景圖膠片修改方法的介紹。希望對你有幫助!