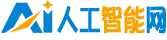DAEMON(Tools的使用教程)
.jpg)
大家好,今天小悅來為大家解答以上問題。DAEMON,Tools的使用教程很多人還不知道,現在讓我們一起來看看吧!
虛擬光驅的優點
我先介紹一下使用虛擬光驅的好處。由于虛擬光驅和鏡像文件都是對硬盤進行操作,因此可以減少真實的物理光驅的使用次數,延長光驅壽命。同時,由 于硬盤的讀寫速度要高于光驅很多,因此使用虛擬光驅,速度也大大提高,安裝軟件要比用真實光驅快4倍以上,游戲中的讀盤停頓現象也會大大減少。
安裝和基本用法
Daemon tools是一款免費軟件,最新版本3.46,大小為502K,有簡體中文的版本,推薦大家使用這個版本,中文界面,操作起來也方便些。它可以在除 windows95外所有的windows系統上使用。daemon tools支ISO,CCD,CUE,MDS等各種標準的鏡像文件,而且它也支持物理光驅的特性,比如光盤的自動運行等等。雙擊安裝文件,點擊安裝按鈕, 然后一路點擊下一步便可以完成安裝,需要注意的是,安裝完畢后需要重新啟動操作系統才能生效。
重新啟動后,daemon tools會自動加載,在屏幕右下角的任務欄里面會有一個daemon tools的圖標。就是下圖中用紅色框中的紅色圖標。
右鍵單擊圖標,會彈出一個菜單,共有5個子菜單,如下圖所示:
退出就是退出daemon tools,退出后圖標會從任務欄中消失,想要再次使用daemon tools可以雙擊桌面上的daemon tools圖標。
幫助菜單里面是開發人員介紹與郵件支持等功能,與使用鏡像文件的關系不大,有興趣的朋友可以自己看幫助,或者發送電子郵件詢問軟件作者。
下面著重介紹一下虛擬CD/DVD-ROM,模擬項目和選項三個菜單的功能。
虛擬CD/DVD-ROM菜單
1. 首先現要設定一下虛擬光驅的數量,daemon tools最多可以支持4個虛擬光驅,你可以按照你的需求設置,一般設置一個就足夠了。在某些情況下,比如你的游戲安裝文件共有4個鏡像文件,那么你可以 設定虛擬光驅的數量為4,這樣安裝游戲的時候就可以不用時不時的調入光盤鏡像了。
設置完驅動器的數量后,在'我的電腦'里面就可以看到2個新的光驅圖標。下圖是作者電腦里面的情況:
光盤L是我的物理光驅,也就是我的安裝在機器上真實的光驅,光盤M和N就是新生成的虛擬光驅了。
2. 現在就可以加載鏡像文件了,先看一下圖片:
按照上圖所示操作,選擇安裝鏡像文件,然后會彈出一個窗口,讓你選擇鏡像文件,選擇好鏡像文件,按一下打開按鈕。
3.這時打開我的電腦,就可以看到已經插入光盤了。由于我插入的是一張游戲光盤,所以光盤已經自動運行了。下面兩張圖分別是'我的電腦'中插入鏡像光盤和光盤自動運行。
打開這張光盤,可以看到里面的文件,你可以對這張光盤進行復制和粘貼或者雙擊安裝文件來安裝游戲等操作,和對真實的光盤文件進行操作一樣。到這里主要的工作都結束了,基本上就能夠安裝軟件和玩游戲了。
提示:如果想換光盤的話,先卸載鏡像文件,然后再插入其他鏡像文件,這樣速度要比直接插入新的鏡像文件快很多。
如果兩個驅動器里面都有鏡像文件,你都要卸載的話,可以選擇卸載全部驅動器。
模擬項目菜單
有時候如果你插入虛擬光盤后發現不起作用,明明加載了鏡像文件,可是在'我的電腦'里面卻看不到。或者可以看到光盤,但是操作的時候總是出錯。 那么可以試試看這里面選項。模擬項目里面有四個選項,當你要插入的MDS格式的鏡像文件的話,那么選擇RMPS即可。如果這張文件有使用光盤保護技術的 話,那么選擇safedisc。其他選項用到的時候比較少,如果選擇RMPS和safedisc也不起作用的話,可以試試其他選項。
選項菜單
選項菜單中共有5個項目。
l 模擬音頻
當你插入的鏡像文件時CD音樂光盤,那么要選擇這個選項,否則可能放不出聲音。其他鏡像光盤不用選擇這個選項。
2自動安裝
當你插入了一張鏡像文件后,選擇了這個選項后,那么系統重新啟動或者關機后再開機,那么這張鏡像光盤會自動加載。建議游戲選擇這個選項,這樣你每天玩游戲的時候,不用麻煩的先要插入鏡像光盤了,直接運行游戲就可以玩了。
3 自動開始
選擇這個選項,系統啟動的時候會自動加載,daemon tools會自動加載,建議不要選擇。需要的時候再運行daemon tools吧,這樣可以節約一些內存資源,以便更快的運行系統和游戲等。這個選項不會影響前面自動安裝的選項,即使不選擇自動開始,只要你插入了鏡像光盤 并且打開了自動安裝,那么系統啟動時仍會自動加載鏡像光盤。自動鎖定和任務欄圖標必須打開自動開始才可以選擇,他們的用處不大,不選擇也不影響正常使 用。