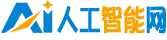怎樣設置頁眉頁腳頁碼(怎樣設置頁眉頁腳)
.jpg)
1、關閉自動編號功能,直接刪除已經編號的數字,然后手動添加 Word文檔中設置頁眉頁腳,一般是利用“視圖”菜單中的“頁眉和頁腳”命令,就可以對頁眉頁腳進行設置了。
2、但常會遇到一些問題,如想進行一些復雜的設置,在“頁眉和頁腳”工具欄中就無能為力了。
3、下面讓我們進階學習一下。
4、 其實Word2003差不多一樣。
5、這些是復雜設置,一般書里不好找到。
6、 ?? ??一、設置頁眉頁腳樣式 ??在Word2000中,通過頁眉頁腳命令設置頁眉后,在頁眉下面始終帶著一根細橫線,如果你對它不滿意,可以刪除它或對其另行設置。
7、 ??1.選擇“格式/樣式”命令,彈出“樣式”對話框。
8、 ??先使“列表”下拉框成為“所有樣式”,在“樣式”項中選定“頁眉”,再點擊“更改”按鈕。
9、接著點擊“格式”按鈕,在彈出的菜單中選“邊框”命令,彈出“邊框和底紋”對話框。
10、 ??2.選定“邊框”選項卡,如果你要去掉其中的細橫線,就在設置項中選定“無”;如果你要改變它,就可在“線型”、“顏色”、“寬度”等項中進行另外的設置。
11、 ??對頁腳樣式的設置,只要轉到頁腳區域設置即可,同樣非常簡單。
12、 ?? ??二、設置分欄頁碼 ??我們有時需要將文檔分欄編排,比如學校里打印8開試卷,往往將頁面分為兩欄,在每欄的下面各有一個頁碼,設置成“第×頁,共×頁”的形式。
13、這時,我們可以利用“=(Formula)”域來實現分欄頁碼的設置。
14、方法是: ??1.打開“頁眉和頁腳”工具欄,切換到頁腳區域,在第1欄的適當位置,輸入“第頁,共頁”幾個字。
15、 ??2.將光標插入到“第頁”兩個字的中間,連按兩次“Ctrl+F9”快捷鍵,得到一對包含在一起的花括號“{{}}”,在括號中輸入域代碼如下:“{={Page}*2-1}”。
16、 ??3.再將光標插入到“共頁”兩個字的中間,按照2的方法在其間插入域代碼“{={NumPages}*2}”。
17、 ??4.然后在第2欄的下面寫域代碼為“第{={Page}*2}頁,共{={NumPages}*2}頁”的形式。
18、 ??5.最后,按“Alt+F9”,則在第1欄和第2欄的下面,就將分別出現“第1頁,共2頁”和“第2頁,共2頁”的頁碼。
19、以后隨著文檔版面的增加,頁碼將自動更新。
20、 ??6.如果文檔分為3欄,只要將第1欄下面的“第×頁”中間的公式改為{={Page}*3-2},第2欄設為{={Page}*3-1},第3欄設為{={Page}*3},將“共×頁”中間的公式改為{={NumPages}*3}就行了。
21、 ?? ??三、設置分節頁眉頁腳 ??在Word中,你只要在第一頁設置好了頁眉頁腳后,以后所有的頁面都會出現相同的頁眉頁腳。
22、但有的文檔需要在不同的頁面設置不同的頁眉頁腳,比如許多書籍和雜志的版面中,常有根據不同的章節和欄目設置不同的頁眉頁腳的情況。
23、怎樣在Word的不同頁面中設置不同的頁眉頁腳呢?你只要將文檔分節就可以實現。
24、 ??怎樣分節呢?首先將光標插入到文檔中需要分節的地方,再打開“插入”菜單,點擊“分隔符”命令,就會出現一個“分隔符”對話框。
25、在其中的“分節符類型”中有四個類型:①“下一頁”;②“連續”;③“偶數頁”;④“單數頁”。
26、“下一頁”表示分節符后的文本從新的一頁開始;“連續”表示分節符后的文本出現在同一頁上;“偶數頁”表示分節符后的文本從下一個偶數頁開始;“單數頁”表示分節符后的文本從下一個單數頁開始。
27、根據自己編排的需要選擇一項,按“確定”退回到文檔中。
28、你可以根據需要按照此法將文檔分為多個不同的節。
29、 ??現在你就可以在不同的節按一般的方法設置不同的頁眉頁腳了。
30、只是從第二節開始,當你打開“頁眉和頁腳”工具欄的時候,在“頁眉-第2節”后會出現“與上一節相同”的字樣,你必須點擊工具欄上的“同前”按鈕,去除“與上一節相同”幾個字,再設置頁眉,這以后的頁眉就與上一節的頁眉不同了。
31、頁腳的設置與此相同。
32、 ?? ??四、去除Word文檔中的頁眉橫線 ??給Word文檔添加頁眉后,頁眉下怎么會自動出來一條橫線?刪除頁眉后,那條橫線仍在。
33、怎樣才能去除頁眉下的橫線?能否將它換成其他的線型? ??談起這個問題,我們就不能不說起樣式。
34、在默認情況下,我們在Word下建立的文檔都是基于Normal模板的,鍵入的文字會自動應用一些特定的樣式。
35、如:文本區的文字會自動應用“正文”樣式,頁眉區的文字會自動應用“頁眉”樣式。
36、 ??所謂的樣式其實是應用于文本的一系列格式特征,利用它可以快速改變文本的外觀。
37、當應用樣式時,只需執行一步操作就可應用一系列的格式,大大提高了工作效率。
38、Normal 模板中的“正文”樣式就定義了“宋體5號”等一系列格式特征,而“頁眉”樣式則定義了“底端單實線段落邊框”等格式。
39、所以,自動應用“頁眉”樣式的頁眉會出現一條橫線。
40、知道了頁眉橫線的來歷,要去除它就不難了。
41、 ??1. 改變頁眉的樣式 ??如果僅僅想去除頁眉下的橫線,最為便捷的就是改變頁眉的樣式。
42、例如,我們在編輯頁眉時可以把頁眉的樣式換成“正文”。
43、因為“正文”樣式中沒有段落邊框的格式內容,頁眉下自然也就不會出現橫線了。
44、 ??2. 修改“頁眉”樣式 ??改變頁眉的樣式,你失去的可能不僅僅是一條橫線,還有其他一些包含在“頁眉”樣式里而在“正文”樣式里所沒有的格式特征。
45、如果你不想失去它們,可以修改“頁眉”樣式,在“頁眉”樣式中去除有關橫線的相應格式內容。
46、如在Word 2000中,我們可以依次選擇菜單欄中的“格式/樣式”,在隨后出現的“樣式”對話框中依次選擇樣式列表框中的〔頁眉〕和〔更改〕按鈕,此時“修改樣式”對話框就出來了。
47、單擊“修改樣式”對話框中的〔格式〕按鈕,選擇其中的“邊框”。
48、再在隨后出現的“邊框和底紋”對話框中選定“設置”下的“無”(見圖2),最后依次點擊按鈕〔確定〕和〔應用〕。
49、你會發現頁眉下的橫線同樣消失了。
50、 ??3. 取消頁眉的邊框格式 ??修改“頁眉”樣式后,當前文檔中頁眉的橫線全部消失了。
51、如果僅僅想去除當前節的頁眉,可以在編輯頁眉時依次選擇“格式→邊框和底紋”,在隨后出現的“邊框和底紋”對話框中選定“設置”下的“無”。
52、特別要提醒的是:“邊框和底紋”對話框中的“應用范圍”項一定是“段落”,而不是“文字”。
53、 ??4. 和頁眉橫線“永別” ??即便用以上的各種方法刪除了橫線,但在Word下給新建立的文檔添加頁眉時,你會發現那條討厭的橫線又出現了。
54、要想和頁眉橫線“永別”,有兩個選擇: ??(1)在修改“頁眉”樣式時,勾選“修改樣式”對話框中的“添至模板”復選框。
55、 ??(2)建立一個自己的文檔模板,并且指定該模板為默認模板,當然該模板中肯定沒有那條橫線。