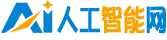如何連接打印機 怎樣安裝打印機驅動程序
| 責編:王征
【中關村在線辦公打印頻道原創】在亞歷山大的辦公生活中,有時僅僅是一個小小的問題,都會讓我們瞬間爆發,而處在辦公生活中我們又難免會有些磕磕碰碰,你還想讓那些微不足道的問題影響你的情緒嗎?今天,小胖選擇那些小問題中的一點——如何連接網路打印機?寫下這篇算不上教程文章的文章,只希望能挽回你那即將消逝的好心情。
漲姿勢:手把手教你如何連接網絡打印機
◆Win7系統 棒棒噠
現在大部分白領人群辦公所用的都是Windows7系統,當然有些特定行業是需要用其他系統的,在日常辦公中我們會時不時的用到打印機,那么對于辦公小白來說,如何在Windows7系統下連接辦公室中的網絡打印機呢,就讓小胖來善解人意一下吧。
在“開始”菜單中選擇“設備和打印機”,再出現的對話框的上方找到“添加打印機”按鈕。
在“設備和打印機”選擇“添加打印機”
選擇“添加打印機”之后會提示給你兩種類型的打印機,一種是本地的USB打印機,另一種就是我們本次要講的添加網絡或者無線打印機。
選擇添加網絡或者無線打印機
選擇完之后系統會自動的掃描整個局域網,尋找到已經聯網的打印機,在此之前你需要看好離你最近的打印機型號,方便取打印好的文件。
選擇離你位置較近的打印機
選好打印機之后會進行通信和驅動安裝程序,Windows7操作系統在內部已經內置了大量的打印機驅動程序,所以如果不是極其冷門的產品,會在打印機驅動中找到你所要的。
進行通信檢測要使用的打印機驅動程序
選擇對應的驅動程序
驅動程序安裝完成之后,會提示你是否共享此打印機,一般情況下我們是不選擇共享的,因為這本就是公用打印機,不共享其他同事也是可以連接的。
不選擇共享
可以進行打印測試
整個過程下來,其實還是很簡單的,操作一遍基本上就能搞定,即便是對“計算機”完全不懂的軟妹子,看了小胖的介紹相信你也能輕松掌握的。
2OS X系統 牛牛噠
◆OS X系統 牛牛噠
當全球刮起一股“蘋果風”時,蘋果本也備受寵愛,原因之一就是蘋果系統“OS X”的強大,用戶體驗也是棒棒噠,那么OS X系統下,如何連接網絡打印機呢?
在蘋果菜單中,單擊下拉列表中的或在Dock上,選擇“系統偏好設置”,找到“打印與傳真”圖標。
選擇“系統偏好設置”
打開“打印與傳真”在對話框左下角有一個“+”按鈕,點擊會出現局域網內已經聯網的打印機,而此時我們所要選擇的是“+”下方的“添加打印機或掃描儀”。
選擇“+”下方的“添加打印機或掃描儀”
在“添加”對話框中選擇“IP”按鈕,在地址欄輸入有效完整的IP地址或者主機名,然后點擊添加。
在地址欄輸入有效完整的IP地址
之后會彈出正在設置打印機名稱的窗口,不用選擇雙面打印單位,直接點擊“繼續”即可。
不選擇雙面打印點擊繼續
打印機安裝好之后,還可以郵件點擊打印機將其設置為默認打印機即可,當然根據自己的喜好來定。
設置為默認打印機
總結:Win7與OS X這個兩個系統受用人群相對來說還是比較多的,我們在繁忙的工作中可能會忽視一些簡單的功能操作,希望小胖的文章能給大家解決一些簡單卻又煩人的小困難,讓辦公更加輕松。