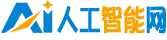宣傳圖片制作模板(宣傳圖片制作)
.jpg)
用word做各種文檔是必不可少的,但是整篇文字都是密密麻麻的字,肯定會讓你覺得很枯燥。為了增加文件的生命力,需要在文件中插入一些圖片,而街頭的一些宣傳離不開圖片的裝飾。在這里,用word的知識制作一張圖文并茂的海報。
方法/步驟
1.輸入海報的內容。今天做一張電子產品的海報。新建一個空白文檔,進入“電子數碼產品海報”,點擊開始-段落-中心。首先,我們設置標題并保存它。單擊office按鈕,選擇“另存為”,然后單擊要保存的格式和位置。
2.輸入促銷產品的文字描述。上一步完成后,按回車鍵換到下一行,插入點會在中間。按backspace將插入點移動到當前行的左端,然后輸入海報內容。
3.設置海報內容格式。內容需要看完之后,需要設置字體和段落格式,句號美觀合適。我們用楷書,四號和藍色設置標題。之后,我們設置下面的文字,選擇下面的文字,點擊開始,段落和項目符號,設置文字字體為粗體,紅色和斜體。
4.設置完文本后,我們就可以插入圖片了。點擊“插入”插圖中的“圖片”彈出對話框,然后選擇我們準備好的圖片。由于引用圖片的大小,這可能會影響文本格式,我們將在稍后進行調整。我們也在插入其他產品的圖片,等等。
5.我們設置圖片的格式。圖片插入后往往不符合要求,根據具體情況調整格式;首先,設置圖片的大小。圖片周圍可能有很多空白區域。讓我們點擊“格式”中的“裁剪”按鈕來選擇尺寸。剪掉周圍的空白區域,同樣的方法剪掉其他圖片周圍的區域。
6.這一步,我們設置文字和圖片的關系。選中第一張圖片,點擊“格式”在排列中選擇“文字環繞”,在彈出的下拉菜單中選擇“環繞”,其他圖片的設置方法相同。好了,我們把圖片拖到合適的位置,和左邊的文字對齊。
7.為了讓海報更美觀,我們將標題設置為藝術的文字。選擇標題,點擊“插入”選擇文本中的“藝術字按鈕”。我們這里選17式。彈出對話框后,里面的文字應該就是標題了,直接點擊確定。
8.我們也可以在標題和正文之間設置一條水平線。單擊藝術字的末尾,按enter鍵開始新的一行,單擊“開始”,然后選擇段落中的“邊框和底紋”。彈出對話框后,選擇左下方的“水平線”按鈕,選擇水平線樣式。
9.現在讓我們做最后的調整。我們調整圖片以適合大小。我們正在制作一個頁面背景。單擊頁面布局選擇頁面背景中的頁面顏色,從彈出的對話框中選擇填充效果命令,然后單擊紋理選項根據自己的喜好進行選擇。
10.經過前期的一些操作,我們已經完成了一張海報的制作。
每一步都很重要,安排的時候一定要看好步驟。
以上是word knowledge中插畫海報的制作方法介紹。希望能對大家有所幫助!