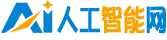任務管理器怎么打開
任務管理器怎么打開
在Windows系統中,任務管理器是一個非常重要的工具,它可以幫助我們監控計算機上的性能和資源使用情況,以及終止運行不穩定或不響應的應用程序。在本文中,我們將講解如何打開任務管理器以及任務管理器的基本功能。
打開任務管理器的方法
打開任務管理器有多種方式,下面我們將詳細講解其中三種常用方式。
方式一:使用快捷鍵
在鍵盤上按下“Ctrl+Shift+Esc”這個組合鍵就可以快速打開任務管理器,這種方式在大多數Windows版本中都適用。
方式二:使用組合鍵
如果使用的是Windows 7或Windows Vista,此時可以使用組合鍵“Ctrl+Alt+Del”,然后選擇啟動任務管理器來打開任務管理器。
方式三:使用搜索功能
在Windows 10系統中,可以使用搜索功能來打開任務管理器。按下“Win+S”鍵組合,然后輸入“任務管理器”這個關鍵詞,就可以快速找到任務管理器并打開它。
任務管理器的基本功能
打開任務管理器后,我們可以看到一個窗口,其中包含多個選項卡。下面我們將介紹幾個常用的選項卡和它們的功能。
選項卡一:進程
進程選項卡顯示了正在運行的所有應用程序和后臺進程,以及它們所占用的CPU、內存、磁盤和網絡資源等信息。如果某個應用程序運行不穩定或不響應,我們可以右鍵單擊該應用程序,然后選擇“結束任務”來終止它。但是,我們需要小心使用這個功能,因為終止某些系統進程可能會導致計算機出現問題。
選項卡二:性能
性能選項卡顯示了計算機的使用率、內存、磁盤和網絡等信息。我們可以使用性能選項卡來監控計算機的運行情況,以便及時發現并解決問題。
選項卡三:應用程序
應用程序選項卡顯示了所有正在運行的應用程序。我們可以使用這個選項卡來切換應用程序或關閉不需要的應用程序。
選項卡四:服務
服務選項卡顯示了所有正在運行的Windows服務以及它們的狀態和描述信息。如果我們遇到了Windows服務方面的問題,可以使用這個選項卡來檢查服務的狀態并進行必要的操作。
總結
打開任務管理器是Windows系統的一項基本操作,它可以幫助我們監控計算機的性能和資源使用情況,并終止不穩定的應用程序。除了上述的常用選項卡外,任務管理器還有其他一些選項卡和功能,可以根據需要自行探索。