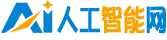win10開始菜單(windows10開始菜單怎樣設置經典模式)
經過核實后將會做出處理,感謝您為社區和諧做出貢獻。
1. 在桌面上單擊右鍵,選擇【個性化】,打開“設置-個性化”窗口。2. 單擊左側的【開始】,然后單擊右側底部的【選擇哪些文件夾顯示在“開始”菜單上】。3. 在打開的頁面中開啟要顯示的文件夾,比如文檔、個人文件夾等。4. 此時,當我們打開“開始”菜單時,剛才開啟的文件夾就會顯示在“開始”菜單的左側位置,當光標放在左側圖標上時就會顯示文件夾名稱。以上是windows10系統把文件拖到開始菜單的方法。
微軟在win10系統中恢復了原來熟悉的“開始”菜單,這是比較吸引win10用戶了,但是在使用的過程中,也會遇到一些比較麻煩的問題,例如,在我們點擊左下角的開始菜單的圖標時,一般都會彈出對話框,但是如果如果遇到沒有反映時,該怎么辦呢?這可真是麻煩事,下面就來跟大家說說解決win10開始菜單打不開的辦法。第一步:桌面鼠標右鍵單擊“電腦”,點擊“管理”打開“計算機管理”。第二步:選擇“服務和應用程序”,然后雙擊“服務”。第三步:在右邊的服務列表里面找到“User Manager”。第四步:雙擊打開“User Manager”,在“啟動類型”里面把“禁用”改成“自動”,然后點 擊確定保存。第五步:保存后,關閉所有頁面,按住鍵盤“Alt+F4”組合鍵,選擇“注銷”計算機,然后點“確定”注銷計算機。重新登錄計算機,試試開始菜單和win鍵是不是可以用了。
第一步:鼠標右鍵點擊任務欄空白處,彈出的選項中選擇【工具欄】→【新建工具欄】。 第二步:在彈出的“新增工具欄 – 選擇文件夾”窗口下方“文件夾”空白處輸入“%appdata%MicrosoftInternet ExplorerQuick Launch”,然后單擊【選擇文件夾】。 第三步:我們可以看到在任務欄上出現“Quick Launch”工具欄,但步驟還沒完成。 第四步:鼠標右鍵點擊任務欄,在彈出的選單中,解除鎖定的【鎖定任務欄】。 第五步:解除鎖定后,將快速啟動列拖曳到任務欄最左側,然后在上面單擊鼠標右鍵,將【顯示文字】及【顯示標題】取消勾選。 第六步:完成以上操作后,就可以看到經典的快速啟動欄了。
我們在Win10系統任務欄的空白處點擊右鍵,然后選擇“屬性”在“任務欄和開始菜單”屬性窗口中我們單擊“自定義”按鈕,這樣就進入“通知區域圖標”,我們根據自己的需要進行選擇設置,就可以了,自己可以設置顯示或者隱藏。如果要設置“系統圖標”,我們點擊“通知區域圖標”窗口下面的“啟用或關閉系統圖標”這樣我們就可以設置“系統圖標”,根據自己的需要進行設置。