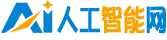設置路由器的步驟視頻(設置路由器的步驟)
.jpg)
問:如何在Win7電腦中設置無線路由器?我的電腦是Windows7系統,新買了無線路由器。當我使用Windows 7電腦時,如何設置此路由器?
答:新購買的無線路由器,或剛恢復出廠設置的無線路由器。要使用Win7計算機設置互聯網訪問,請按照以下步驟進行設置:
1.連接無線路由器。
2.設置Win7計算機的IP地址
3.設置路由器以訪問互聯網。
4.檢查設置是否成功。
首先,連接無線路由器
1、寬帶是電話線接入。
需要兩根網線,無線路由器的WAN接口用網線連接到貓上;無線路由器上的任何一個LAN(1/2/3/4)接口,并用網線連接計算機。
是連接寬帶電話線時Win7電腦與無線路由器的正確連接方式。
2.當寬帶是光纖接入時
需要兩根網線,無線路由器的WAN接口用網線連接到光貓;無線路由器上的任何一個LAN(1/2/3/4)接口,并用網線連接計算機。
是寬帶光纖接入時Win7電腦與無線路由器的正確連接方式。
3.寬帶就是家里網線接好了。
準備1根網線,無線路由器的WAN接口,連接寬帶運營商提供的家庭網線(墻的網線接口);無線路由器上的任何一個LAN(1/2/3/4)接口,并用網線連接計算機。
連接寬帶網線時才是Win7電腦和無線路由器的正確連接方式。
關注問題3360
(1)無線路由器連接正確后,電腦暫時無法上網。路由器設置成功后,電腦就可以自動上網了。
(2)設置路由器時,不需要計算機能夠訪問互聯網。只要路由器連接正確,電腦就可以打開路由器設置界面,設置路由器。
(3)請嚴格按照上述方法連接您的無線路由器,不要更改連接方法。
第二,設置Win7電腦的IP地址
1.右鍵單擊“網絡”并選擇“屬性”
打開Win7“網絡”的屬性
2.單擊“更改適配器設置”
打開Win7的“更改適配器設置”選項。
3.右鍵單擊“本地連接”并選擇“屬性”
打開Win7“本地連接”的屬性選項
4.選擇“互聯網協議版本4(TCP/IPv4)”,然后單擊“屬性”。
選擇互聯網協議版本4(TCP/IPv4)
5.選中“自動獲取IP地址”和“自動獲取DNS服務器地址”選項3354,然后單擊“確定”
將Win7計算機的IP地址設置為自動獲取。
第三,設置路由器接入互聯網。
重要提示:
不同品牌的無線路由器有不同的設置接口;同品牌不同型號的無線路由器,設置接口不同。本文以一款新型Mercury無線路由器為例進行演示。
1.檢查路由器的設置URL。
路由器底部有一個標簽(銘牌),上面有該路由器的設置URL,如下圖所示。在本例中,該路由器的設置URL是:melogin.cn。
查看路由器設置URL
2.打開設置界面。
在Win7電腦上打開瀏覽器,在瀏覽器地址欄輸入:melogin.cn,按Enter ——,在彈出界面的“設置密碼”框中設置一個登錄密碼3354,在“確認密碼”中再次輸入登錄密碼3354,點擊確定。
輸入路由器設置URL以打開路由器設置界面。
3.設置路由器以訪問互聯網。
在互聯網設置界面上,有一個互聯網訪問模式的選項。點開后有三個選項:寬帶撥號、自動獲取IP地址、固定IP地址。
需要根據用戶處理的寬帶服務類型或網絡接入環境來選擇“互聯網接入模式”。如果選擇錯誤,設置后將無法上網。以下詳細信息,“互聯網接入模式”
(1)、“寬帶撥號上網”
“寬帶撥號上網”,有些路由器中叫做:PPPoE撥號、ADSL撥號。開通寬帶的時候,運營商提供了寬帶賬號、寬帶密碼。在未使用路由器時,貓(寬帶網線)直接連接電腦上網時,電腦上需要用“寬帶連接”(類似的程序),填寫寬帶賬號、寬帶密碼,進行撥號,撥號成功后,電腦才能上網。
如果你的寬帶符合上面介紹的情況,“上網方式”就應該選擇:寬帶撥號——>然后填寫“寬帶帳號”、“寬帶密碼”——>點擊“下一步”。
用Win7電腦設置路由器寬帶撥號上網
(2)、自動獲得IP地址
“自動獲得IP地址”上網,有些路由器上教程:動態IP、DHCP。辦理寬帶后,運營商未提供任何信息,在未使用路由器上網時,只需要把貓接出來的網線(入戶網線),連接到電腦;連接后電腦自動就能上網。
如果你的寬帶符合上面介紹的情況,“上網方式”就應該選擇:自動獲得IP地址——>點擊“下一步”。
用Win7電腦設置路由器自動獲得IP地址上網
注意問題:
即使運營商提供了寬帶賬號、寬帶密碼,但是在未使用路由器時,只需要把貓接出來的網線(入戶網線),連接到電腦;連接后電腦自動就能上網。那么在設置水星MW315R路由器時,“上網方式”也應該選擇:自動獲得IP地址。
(3)、固定IP地址
“固定IP地址”上網,有些路由器上叫做:靜態IP。開通寬帶時,運營商提供了一個IP地址、子網掩碼、網關、DNS服務器地址。
在未使用路由器上網時,需要在電腦“本地連接”中,手動填寫運營商提供的IP地址、子網掩碼、網關、DNS服務器地址,之后電腦才能上網。
如果你的寬帶符合上面介紹的情況,那么在設置水星MW315R路由器時,“上網方式”就應該選擇:固定IP地址——>然后填寫:IP地址、子網掩碼、網關、DNS服務器地址——>點擊“下一步”。
用Win7電腦設置路由器固定IP地址上網
4、設置無線網絡
在“無線名稱”中設置信號名稱(WiFi名稱)——>“無線密碼”中設置WiFi密碼——>點擊“確定”。
用Win7電腦設置路由器的無線網絡
注意問題:
(1)、無線名稱,建議用字母、數字來設置,切勿使用中文;因為某些手機、筆記本的無線網卡不支持中文,會出現搜索不到中文名稱的WiFi信號。
(2)、無線密碼,建議用大小寫字母、數字、符號的組合來設置,且長度不得小于8位,以便保證無線WiFi的安全。
5、設置完成
點擊“確認”,完成設置向導。
路由器設置完成
四、檢查路由器設置是否成功
在路由器的設置界面,點擊設置完成后,進入路由器管理界面,在“常用設置”——>“上網設置”中,如在上網設置圖標上顯示,即表示網絡連接成功。
檢查路由器設置是否成功
重要說明:
無線路由器設置成功后,電腦只需要網線連接到路由器的LAN(1、2、3、4)中的任意一個,自動就可以上網了;不需要再用“寬帶連接”撥號上網了。
易錯點分析:
(1)、路由器連接錯誤,請嚴格按照本文第一步中介紹的方式進行連接。
(2)、上網方式選擇錯誤。請按照上面文章中介紹的方式,判斷你自己的寬帶類型;如果還是無法判斷,請致電你的寬帶運營商客服,咨詢客服人員。
(3)、上網方式是“寬帶撥號上網”時,寬帶賬號、寬帶密碼填寫錯誤。如果不確定賬號、密碼是否正確,可以致電你的寬帶運營商查詢核實。
(4)、上網方式是“固定IP地址”時,IP地址、子網掩碼、網關和DNS填寫錯誤